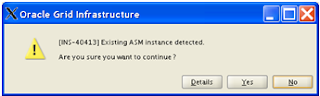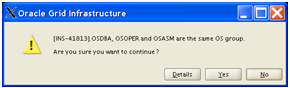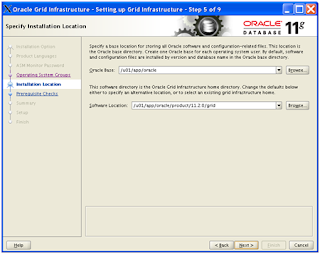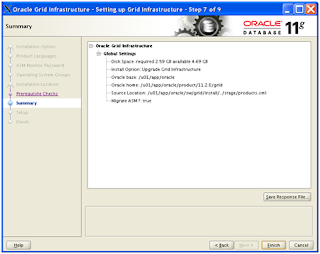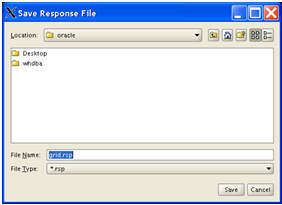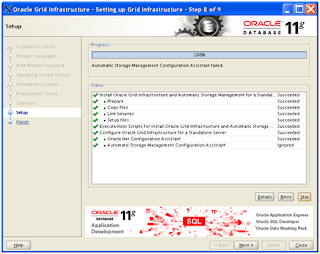Upgrade the standby dataguard ASM structure to Oracle 11gR2.: Upgrade ASM to 11gR2
Oracle 11gR2 is out for Linux, and I decided to upgrade one of my existing 11.1.0.6 database with ASM to 11.2.0.1. Direct upgrade to 11gR2 is supported from 9.2.0.8 or higher, 10.1.0.5 or higher, 10.2.0.2 or higher and 11.1.0.6 or higher. If you have a database 9.2.0.6 then first you need to upgrade to intermediate release i.e 9.2.0.8 then to 11.2.0.1.
9.2.0.6==>9.2.0.8==>11.2.0.1
8.1.7.0==>8.1.7.4==>10.2.0.4==>11.2.0.1
I will show a upgrade of an existing Single Instance 11.1.0.6 database with ASM, having
same ORACLE_HOME, to Oracle 11gR2 with ASM.
The Oracle environment is a Dataguard structure bases on 11.1.06 with ASM.
The new situation will be one ASM instance with 11.2 and Oracle instance 11.1.0.6
The upgrade needs to be performed in two phases:
Done 1. Upgrade the ASM instance of one of the DG’s
Pending 2. Upgrade the other ASM instance of the DG structure
Pending 3. Upgrade Oracle databases.
- Using ASM Configuration Assistant
- Manual upgrade
The recommended method to upgrade ASM instance is to use OUI of Grid Infrastructure,which I will used. From Oracle 11gR2 onwards ASM is part of Grid Infrastructure and we need to download Grid Infrastructure software first. To download the software for 11gR2 Grid Infrastructure
Start the Oracle runInstaller
./runInstaller
Oracle Password Recommendations when prompted for a password.
Oracle recommends that the password you specify:
•contains at least one lowercase letter.
• contains at least one uppercase letter.
• contains at least one digit.
• is at least 8 characters in length.
• uses the database character set which can include the underscore (_), dollar ($), and pound sign (#) characters.
• if contains special characters, including beginning the password with a number or symbol, then enclose the password with double-quotation marks.
• should not be an actual word
9.2.0.6==>9.2.0.8==>11.2.0.1
8.1.7.0==>8.1.7.4==>10.2.0.4==>11.2.0.1
I will show a upgrade of an existing Single Instance 11.1.0.6 database with ASM, having
same ORACLE_HOME, to Oracle 11gR2 with ASM.
The Oracle environment is a Dataguard structure bases on 11.1.06 with ASM.
The new situation will be one ASM instance with 11.2 and Oracle instance 11.1.0.6
The upgrade needs to be performed in two phases:
Done 1. Upgrade the ASM instance of one of the DG’s
Pending 2. Upgrade the other ASM instance of the DG structure
Pending 3. Upgrade Oracle databases.
There are three ways to upgrade already existing ASM instance:
- Using OUI of Grid Infrastructure- Using ASM Configuration Assistant
- Manual upgrade
The recommended method to upgrade ASM instance is to use OUI of Grid Infrastructure,which I will used. From Oracle 11gR2 onwards ASM is part of Grid Infrastructure and we need to download Grid Infrastructure software first. To download the software for 11gR2 Grid Infrastructure
Start the Oracle runInstaller
./runInstaller
- It will automatically start with the default “Upgrade Mode”
- Click on Next
- Click Yes.
It will detect the already existing ASM instance. Shutdown the Database and ASM instance at this point. - Select the language and click on Next
- Give the password for the ASMSNMP user and click on Next
Remark: The is a security and checking on the password
see Information Password Checking at the end of this Blog post. - Select the usergroups and click on Next
- This a recommendation of oracle. I allow it and click on Yes
- Validate or insert the Oracle base and Software location and click on Next.
- On my system some Settings are not correct. The cause is my VMware settings
I select the Ignore text box and click on Next. - Create a response file by clicking on Save Response file button
- Give the location and file name and click on Save and then on Finished see step 9
- Logon as root and execute the “/u01/app/oracle/product/11.2.0/grid/rootupgrade.sh” script.
- Click on OK in the X-window see step 11
- Click on Skip button
- Click on Close
- Click on Close
Information Password Checking
Oracle will check the password of the user and give a popup when the oracle validation is not conform de recommendations of Oracle.
Oracle recommends that the password you specify:
•contains at least one lowercase letter.• contains at least one uppercase letter.
• contains at least one digit.
• is at least 8 characters in length.
• uses the database character set which can include the underscore (_), dollar ($), and pound sign (#) characters.
• if contains special characters, including beginning the password with a number or symbol, then enclose the password with double-quotation marks.
• should not be an actual word